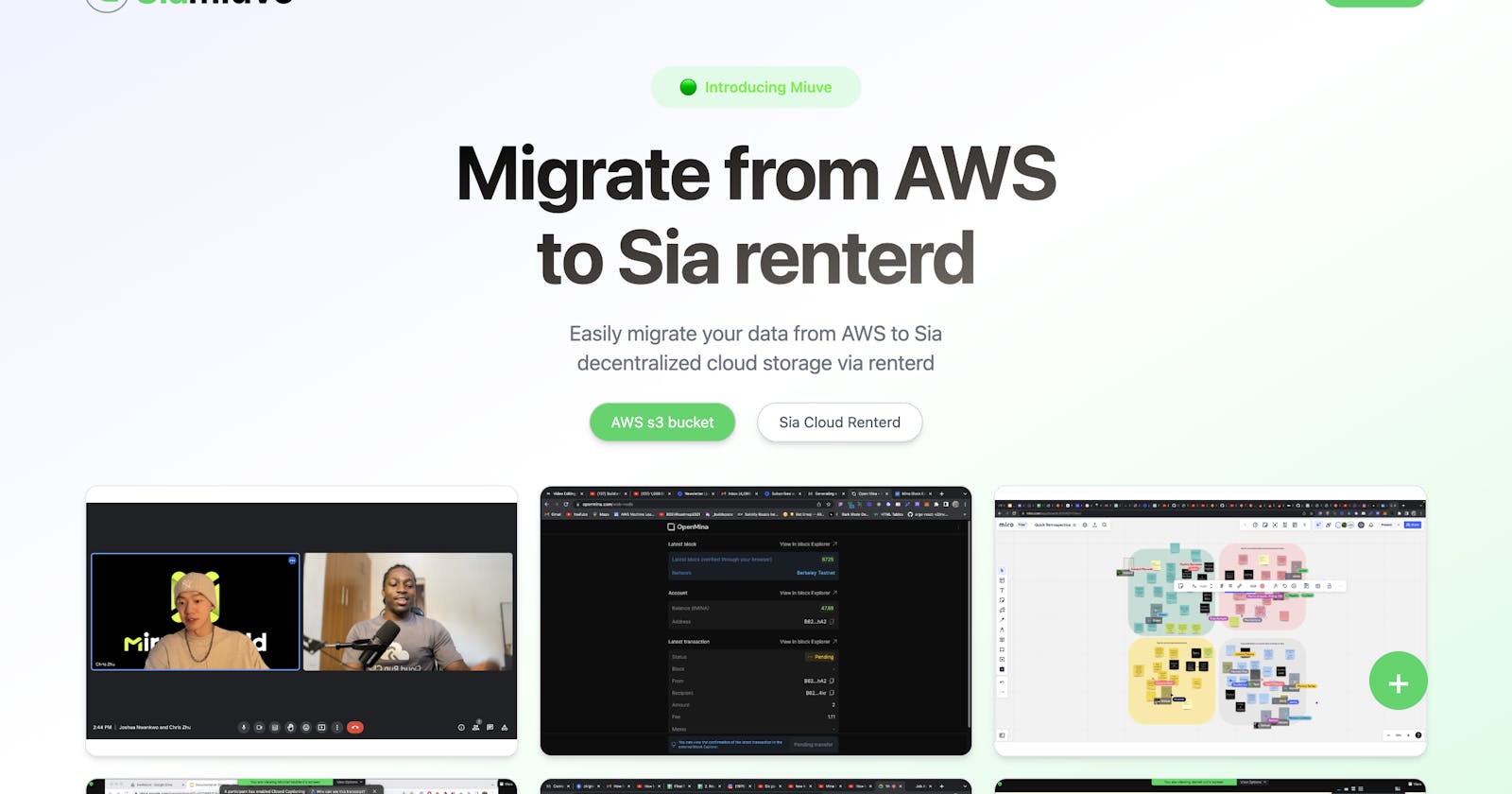Harnessing renterd, TypeScript, and Next.js for Effortless File Migration from AWS Bucket to Sia.
Introduction
In this tutorial, we will explore how to build a web application using Next.js and TypeScript that can migrate files from an AWS bucket to renterd. We will provide a brief introduction to Sia and renterd, followed by step-by-step instructions on building the web app. By the end of this tutorial, you will have a solid understanding of Sia and Sia renterd, and how to migrate files from an AWS bucket to renterd using a web app built with Next.js and TypeScript. We can upload, migrate and delete any file but to keep this tutorial short, we can only preview image files on the browser.
Demo
We are going to be building something like this SiaMiuve but won't be going into the entire user interface and user experience and that's because we're trying to keep this tutorial as short as possible. I recommend you go through the app before continuing the tutorial, it's totally worth it!
What is Sia?
Sia is a decentralized storage platform that leverages blockchain technology to create a secure and efficient storage network. It aims to provide an alternative to traditional cloud storage services by allowing users to store their data on a network of decentralized nodes. Sia's key features include data redundancy, encryption, and micropayments for storage.
What is decentralized storage?
Decentralized storage refers to a storage model where data is distributed across multiple nodes or computers instead of being stored in a central location. This decentralized approach offers several benefits, such as improved data availability, increased resilience against failures, and enhanced data privacy and security.
What is renterd?
Renterd is the client software of the Sia network that allows users to interact with the Sia storage platform. It provides functionalities to upload, download, and manage files stored on the Sia network. In our case, we will be using renterd to migrate files from an AWS bucket to the Sia network.
Building the File Migration Web App
Prerequisites
Node.js and npm are installed on your machine.
An AWS account to access and migrate files from an AWS bucket.
Basic knowledge of Next.js and TypeScript.
Renterd reachable API address.
A text editor or IDE for coding.
Command Line Interface (CLI) for running commands and scripts.
Upload some image files to your AWS bucket.
Disclaimer
Please do not upload your .env.local file.
Step 1: Setting up the Next.js Project
Create a new Next.js project with TypeScript support by running the following command in your terminal:
npx create-next-app my-file-migration-app --typescriptChange into the project directory:
cd my-file-migration-app
Step 2: Installing Dependencies
- Install the AWS SDK for JavaScript:
npm install aws-sdk
Step 3: Setting up AWS Credentials
Before accessing your AWS bucket, you need to set up AWS credentials. These credentials will be used by the utility to authenticate and authorize your access to AWS services. Follow the steps below to set up AWS credentials:
Log in to the AWS Management Console.
Open the IAM (Identity and Access Management) service.
Navigate to "Users" and click on "Add user" to create a new user.
Provide a name for the user and enable programmatic access.
Attach appropriate permissions to the user. For this tutorial, you will need "AmazonS3FullAccess" permission for the user.
Complete the user creation process and make note of the Access Key ID and Secret Access Key.
In your Next.js project, create a file named
.env.localin the root directory.Add the following content to the
.env.localfile:
AWS_ACCESS_KEY_ID=<your-access-key-id>
AWS_SECRET_ACCESS_KEY=<your-secret-access-key>
Replace < your-access-key-id > and < your-secret-access-key > with your actual AWS credentials.
env configuration
Navigate into your next.config.js file and add the below env configuration:
const nextConfig = {
env: {
AWS_ACCESS_KEY: process.env.AWS_ACCESS_KEY,
AWS_SECRET_ACCESS_KEY: process.env.AWS_SECRET_ACCESS_KEY,
},
};
Step 4: Create utils files
In your Nextjs project, create new files named utils/s3Utils.ts and add the following code to your s3Utils file:
import AWS from "aws-sdk";
//Configure AWS
AWS.config.update({
accessKeyId: process.env.AWS_ACCESS_KEY,
secretAccessKey: process.env.AWS_SECRET_ACCESS_KEY,
region: "us-east-1",
signatureVersion: "v4",
});
//Initialize S3
const s3 = new AWS.S3();
//Handles S3 file deletion
export const handleS3Delete = (key: string) => {
console.log("Deleting file...");
const params = {
Bucket: "YOUR_BUCKET_NAME",
Key: key,
};
s3.deleteObject(params, (error) => {
if (error) {
console.error("Error deleting file:", error);
} else {
console.log("File deleted successfully");
}
});
};
//Handles S3 file upload
export const downloadFromS3 = async (): Promise<any[]> => {
console.log("Downloading...");
const params = {
Bucket: "YOUR_BUCKET_NAME",
};
return new Promise((resolve, reject) => {
s3.listObjectsV2(params, (err, data) => {
if (err) {
console.log(err);
reject(err);
} else {
const fileKeys: any = data.Contents?.map((file) => {
return {
key: file.Key,
//This returns the file url(key) so we are making another request with each key to get the actual file content using a seperate function(convertUrlToFilePath) to make our code cleaner
url: convertUrlToFile(file.Key),
body: file,
};
});
resolve(fileKeys);
console.log("Done Downloading...");
}
});
});
};
//handles S3 file upload
export const uploadToS3 = async (selectedFile: File) => {
console.log("Uploading...");
const s3 = new AWS.S3();
if (!selectedFile) {
return;
}
try {
const params = {
Bucket: "YOUR_BUCKET_NAME",
Key: `${Date.now()}.${selectedFile.name}` || "",
Body: selectedFile,
};
await s3.upload(params).promise();
console.log("Done Uploading!");
} catch (err) {
console.log(err);
}
};
//Gets file content based on the file key
export const convertUrlToFile = (key: any) => {
const params = {
Bucket: "YOUR_BUCKET_NAME",
Key: key,
};
const signedUrl = s3.getSignedUrl("getObject", params);
return signedUrl;
};
Constants.ts
We need to store a few things we are going to use repeatedly in a file where we can access them easily.
export const API_ENDPOINT = `https://renterd-mock.sia.tools/api/worker/objects/`;
export const REGISTER_ENDPOINT = `https://renterd-mock.sia.tools/api/test/register`;
- In your Next.js project, create a new file named utils/siaUtil.ts and add the following code to your constants.ts file:
In your Next.js project, create a new file named utils/siaUtils.ts add the following code to your siaUtils file:
Handles user registration because we are going to need to use the token to make every other request to renterd API endpoints for now we are going to store it in our local storage.
import { API_ENDPOINT, REGISTER_ENDPOINT } from "../constants";
export const register = async () => {
return fetch(REGISTER_ENDPOINT, {
method: "POST",
redirect: "follow",
})
.then(async (res) => await res.json())
.then((result) => {
window.localStorage.setItem("token", JSON.stringify(result));
return result;
})
.catch((err) => console.log(err));
};
Simulates user logout by removing registration token from browser's local storage
export const logOut = () => {
window.localStorage.removeItem("token");
window.location.reload();
};
When uploading the file to renderd, if you upload to a base directory like /documents the file gets uploaded successfully, however, if you upload another file to that same directory, it replaces the one that was previously there but we'd like to upload multiple files so we can still fetch all of them instead of the previous one getting replaced, to do that we are going to create a new path name for every file we are uploading and because we are not 100% sure of that all our files have a unique name, we are going to generate a random path name for each file, there are other ways to do this to ensure uniqueness of file name but for this tutorial, we are going to use the inbuilt JavaScript Maths.random() method.
export const uploadToRenterd = async (file: File) => {
console.log("Uploading...");
const password = window.localStorage.getItem("token");
const username = "";
const authHeader =
"Basic " + btoa(username + ":" + JSON.parse(password as string));
const path = (Math.random() + 1).toString(36).substring(7);
await fetch(`${API_ENDPOINT}documents/${path}`, {
method: "PUT",
redirect: "follow",
body: file,
headers: {
Authorization: authHeader,
},
})
.then(async (res) => {
await res.text();
console.log("File uploaded successfully!");
})
.catch((err) => console.log(err));
};
Because we need to download all the files we have uploaded so that we can probably render them on the screen or for any other purpose, we need to make a GET request to our base directory which in our case is /documents, this will return an array of an object containing names and sizes of the files we've uploaded previously, this is cool but one thing is missing, we want the file contents too, so we can preview them like we need to do in our demo app.
export const downloadFromRentred = async () => {
console.log("Downloading file");
const password = window.localStorage.getItem("token");
const username = "";
const authHeader =
"Basic " + btoa(username + ":" + JSON.parse(password as string));
const res = await fetch(`${API_ENDPOINT}documents`, {
method: "GET",
headers: {
Accept: "application/json",
Authorization: authHeader,
},
});
const newRes = await res.json();
const urls = await Promise.all(
newRes.map(async (res: { name: string }) => {
const url = await getBase64Url(res.name, authHeader);
return { name: res.name, url: url };
})
);
console.log("Fils downloaded successfully!");
return urls;
};
Here we are getting individual file contents and converting them to base64 so we can render/preview them on the web app.
export const getBase64Url = (name: string, authHeader: any) => {
return new Promise(async (resolve, reject) => {
const singleResponse = await fetch(
`${API_ENDPOINT}documents/${name}`,
{
method: "GET",
headers: {
Accept: "application/json",
Authorization: authHeader,
},
}
);
const data = await singleResponse.blob();
const blob = new Blob([data], {});
const reader = new FileReader();
reader.readAsDataURL(blob);
reader.onloadend = async () => {
resolve(reader.result?.toString());
};
reader.onerror = function (err) {
reject(err);
};
});
};
Deletes file from your renterd files directory using the file name
export const handleSiaDelete = (key: string) => {
console.log("deleteing...");
const password = window.localStorage.getItem("token");
const username = "";
const authHeader =
"Basic " + btoa(username + ":" + JSON.parse(password as string));
fetch(`${API_ENDPOINT}documents/${key}`, {
method: "DELETE",
redirect: "follow",
headers: {
Authorization: authHeader,
},
})
.then(async (res) => {
await res.text();
})
.catch((err) => console.log(err));
};
Step 5: Create the migration page
- Add the following content to the page.tsx file:
"use client";
import { useEffect, useState } from "react";
import { downloadFromS3 } from "../../utils/s3Utils";
import Image from "next/image";
export default function Migrate() {
const [fileList, setFileList] = useState<any[]>([]);
console.log(fileList);
useEffect(() => {
const getS3files = async () => {
const files = await downloadFromS3();
setFileList(files);
};
getS3files();
}, []);
const handleMigrate = async (file: string) => {
console.log("Migrating");
};
return (
<div>
<h1>File Migration</h1>
<ul>
{fileList.map((file) => (
<li key={file.key}>
<Image src={file.url} height={300} width={300} alt="Image from s3" />
<button onClick={() => handleMigrate(file)}>Migrate</button>
</li>
))}
</ul>
</div>
);
}
//Modify UI to your taste
Update your next.config.ts file with the below configuration to be able to view images from our s3 bucket:
/** @type {import('next').NextConfig} */
const nextConfig = {
images: {
domains: ["s3.amazonaws.com", "miuve.s3.amazonaws.com"],
},
env: {
AWS_ACCESS_KEY: process.env.AWS_ACCESS_KEY,
AWS_SECRET_ACCESS_KEY: process.env.AWS_SECRET_ACCESS_KEY,
},
};
module.exports = nextConfig;
Next, we need to do is to create another utils file and write the functions that are going to help us migrate any file from the files we just fetched from s3 to renterd, to do that, create a new file with the name migrate.ts inside our utils folder and add the following codes:
import { downloadFromRentred, uploadToRenterd } from "./siaUtils";
export const getFileNameFromUrl = (url: any) => {
const urlParts = url.split("/");
return urlParts[urlParts.length - 1];
};
export const createFileFromFileUrl = async (imageUrl: any) => {
const response = await fetch(imageUrl);
const blob = await response.blob();
const fileName = getFileNameFromUrl(imageUrl);
const file = new File([blob], fileName, { type: blob.type });
return file;
};
export const handleMigration = (file: any) => {
createFileFromFileUrl(file.url)
.then(async (file) => {
await uploadToRenterd(file);
await downloadFromRentred();
})
.catch((error) => {
console.error(error);
});
};
In the above code example, we have a function name handleMigration which handles the migration of files from s3 to renterd, what we need to migrate is a file and not a file URL but what we are getting from s3 bucket is a file URL so to fix that we introduced another function that helps us create a file object from the file URL, then we also have another function that takes in file URL and then returns filename which we then pass in as the name of the new file object. A summary of what we did is that:
We got the file name
Create a new file project from the file URL
Upload the file to sia renterd
Then download our sia renterd files so we can see the new file we just migrated from our s3 bucket.
Now we need to go back to our page.tsx and update our handleMigration function:
"use client";
import { useEffect, useState } from "react";
import { downloadFromS3 } from "../../utils/s3Utils";
import Image from "next/image";
import { handleMigration } from "../../utils/migrate";
export default function Migrate() {
const [fileList, setFileList] = useState<any[]>([]);
useEffect(() => {
const getS3files = async () => {
const files = await downloadFromS3();
setFileList(files);
};
getS3files();
}, []);
const handleMigrate = async (file: string) => {
handleMigration(file);
};
return (
<div>
<h1>File Migration</h1>
<ul>
{fileList.map((file) => (
<li key={file.key}>
<Image
src={file.url.split("?")[0]}
height={300}
width={300}
alt="Image from s3"
/>
<button onClick={() => handleMigrate(file)}>Migrate</button>
</li>
))}
</ul>
</div>
);
}
Test
Start the Next.js development server by running the following command in your project directory:
npm run dev
If you click on the migrate button you'll get a 401 error and that's because we're trying to upload to renterd without our auth token, we've written the function but we've not called it so let's fix that, we need to update our page.tsx to enable us resiter:
<button onClick={() => register()}>Register</button>
Also, remember to import the function at the top of your file
import { register } from "../../utils/siaUtils";
Now let's try to migrate a file again. Firstly, click on the register button and then click on migrate button.
Yeah!🎊 it's working! we just successfully migrated and we are also fetching the file! congratulations!
let's get our app to display our sia file on the screen
Bonus
You can also upload files directly to renterd and even delete them, we already have the functions written in our siaUtil file:
"use client";
import { useEffect, useState } from "react";
import { downloadFromS3 } from "../../utils/s3Utils";
import Image from "next/image";
import { handleMigration } from "../../utils/migrate";
import { downloadFromRentred, register } from "../../utils/siaUtils";
export default function Migrate() {
const [fileList, setFileList] = useState<any[]>([]);
const [siafiles, setSiaFiles] = useState<any[]>([]);
useEffect(() => {
const getS3files = async () => {
const files = await downloadFromS3();
setFileList(files);
const files2 = await downloadFromRentred();
setSiaFiles(files2);
};
getS3files();
}, []);
const handleMigrate = async (file: string) => {
handleMigration(file);
};
return (
<div>
<h1>File Migration</h1>
<button onClick={() => register()}>Register</button>
<h1>S3 files</h1>
<ul>
{fileList.map((file) => (
<li key={file.key}>
<Image
src={file.url.split("?")[0]}
height={300}
width={300}
alt="Image from s3"
/>
<button onClick={() => handleMigrate(file)}>Migrate</button>
</li>
))}
</ul>
<h1>Sia files</h1>
<ul>
{siafiles.map((file) => (
<li key={file.name}>
<Image
src={file.url}
height={300}
width={300}
alt="Image from s3"
/>
</li>
))}
</ul>
</div>
);
}
Summary
Now you have your project up and running, here are a few resources to help you learn more about Sia and decentralized storage systems and also join our vibrant community!
You can find the codebase link below and if you have any questions please don't hesitate to reach out to us on Discord!
Demo Project link: https://miuve-86d636.spheron.app/
Sia website: https://sia.tech/
Sia Documentation: https://docs.sia.tech/get-started-with-sia/sia101
Sia Community: https://discord.gg/sia
Project repo: https://github.com/joshuanwankwo/sia_file_migration_utility